Lab Ubuntu : Cara Install Ubuntu Server 18.04 di Virtualbox
Ubuntu Server adalah salah sistem operasi untuk server, yang dikembangkan oleh Canoncial, secara LTS (Long Term Support). Sama seperti distro linux lain , Ubuntu Server juga dikembangkan secara Open-Source. Sehingga komunitas programmer di seluruh dunia, atau siapapun dapat berkontribusi mengembangkannya.
Karena dikhususkan untuk server , Ubuntu Server ini tidak memiliki GUI (Graphical User Interface). Jadi yang ditampilkan hanyalah layar hitam , atau bisa disebut juga console (terminal).
Spesifikasi Komputer Untuk Menjalankan Ubuntu Server 18.04Sebagai bahan persiapan, berikut spesifikasi instalasi standar , untuk menjalankan OS Ubuntu Server 18.04 LTS
- Prosesor 1 GHz
- 512 Memori RAM
- 1 GB Ruang Hardisk (sistem)
- Koneksi Internet untuk update
Cara Install Ubuntu Server 18.04 di Virtual Box1. Setting Virtual Machine:
- Pertama buka program Virtual Box di komputer atau laptop kalian. Jika belum punya kalian bisa download dan install disini.
- Setelah dibuka , kalian pilih menu Machine lalu pilih New , atau tekan kombinasi tombol Ctrl + N
- Pada bagian Create Virtual Machine, di Name and operating system, kalian isikan kolom name Ubuntu Server.
- Lalu pada bagian Machine Folder, kalian tentukan lokasi penyimpanan sistem operasinya.
- Selanjutnya, dibagian Memory size , kalian tentukan ukuran RAM. Disini saya pilih standar saja 1 GB. Jika sudah Next.
- Pada bagian Hard disk , kalian pilih Create a virtual hard disk Now. Lalu Create.
- Pada bagian Hard disk file type, pilih VDI (VirtualBox Disk Image). Lalu Next.
- Pada bagian Storage on physical hard disk, pilih Dynamically allocated. Lalu Next.
- Pada File location and size , kalian tentukan lokasi dan ukuran virtual hardisk yang akan digunakan. Jika sudah pilih Create.
2. Setting Network dan Buka File ISO
- Setelah virtual hard disk berhasil dibuat. Sekarang kalian pilih menu Settings. Atau langsung saja Ctrl + S.
- Pada menu tab Storage.
- Kalian pilih icon optical drive IDE Secondary Master , seperti pada gambar di bawah:
- Pilih menu tab Network.
- Lalu kalian atur settingan Network Adapter. Seperti pada gambar di bawah : (atau dapat disesuaikan dengan kebutuhan jaringan masing-masing)
- Lalu pilih OK
3. Mulai Instalasi Ubuntu Server
- Setelah melakukan settingan pada Virtual Box. Sekarang kita coba , mulai instalasi Ubuntu Server 18.04 LTS.
- Pilih menu Start untuk memulai.
- Pada bagian pemilihan bahasa , pilih English. Tekan atas , bawah , lalu Enter , pada keyboard untuk memilih.
- Jika ada Info Installer Update Ubuntu 20.03, pilih Continue Without Updating
- Pada bagian Keyboard configuration pilih Done.
- Pada bagian Network connections.
- Disini saya akan mengedit settingan IP Address secara manual. Dengan memilih eth > Edit IPv4.
- Jika kalian ingin biarkan saja otomatis (DHCP : Dynamic Host Configuration Protocol), kalian bisa skip bagian ini dengan memilih Done.
- Pada bagian Edit enpos3 IPv4 configuration. Kalian pilih Manual.
- Setelah selesai , kalian bisa memilih tombol Done, untuk masuk ke tahap selanjutnya.
Pada bagian Configure proxy, skip saja dengan memilih Done.
- Pada bagian Configure Ubuntu archive mirror, skip juga dengan memilih tombol Done.
- Pada bagian Filesystem setup, disini jika kalian ingin mempartisi linux pilih Manual.
Namun jika tidak, kalian bisa skip saja dengan memilih Use An Entire Disk.- Disini saya menggunakan Partisi Otomatis
- Pada menu pilihan hardisk to install pilih VBOX_HARDISK,
- System akan membuat partisi secara otomatis, Jika sudah ada partisi semua ruang hardisknya, langsung saja pilih Done.
- Pada bagian Profile setup, kalian isikan nama pengguna, nama server, dan username. Begitu juga dengan password. Jika sudah pilih Done.
- Pada bagian SSH Setup, jika kalian ingin sekalian menginstall Open SSH server. Kalian bisa ceklist tanda silang (menggunakan tombol spasi pada keyboard), lalu Done.
- Jika sudah selesai installasi, akan muncul tombol Reboot.
Selesai, Demikian Tutorial cara install Ubuntu Server versi 18.04 LTS, di Virtual Box. Semoga bermanfaat dan Terima kasih.





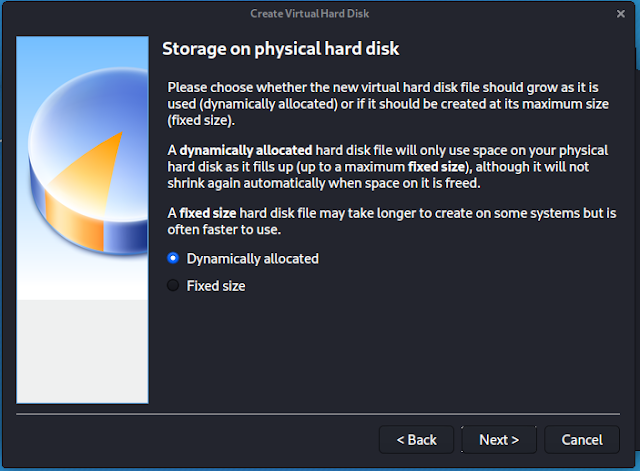


















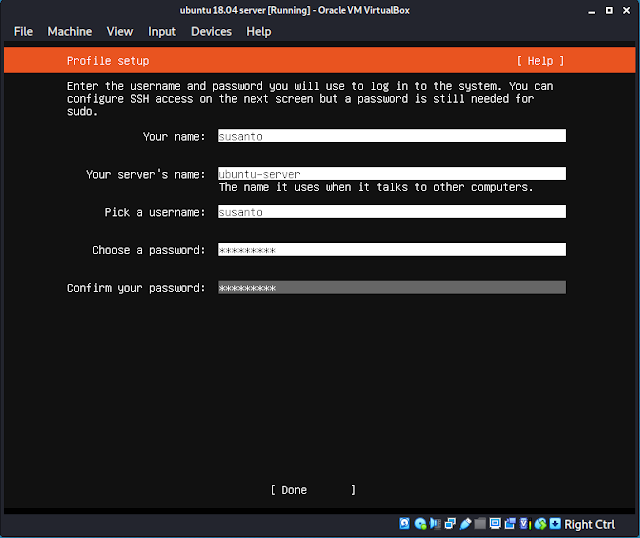





0 Response to "Lab Ubuntu : Cara Install Ubuntu Server 18.04 di Virtualbox"
Post a Comment